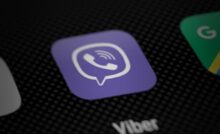Вісім маловідомих функцій Gmail, які можуть вам знадобитись


Gmail надає безліч можливостей для управління вашими повідомленнями, але не всі з них стають очевидними з першого погляду. Ознайомтесь зі списком нижче – і ви неодмінно дізнаєтесь про корисний функціонал, який стане вам в нагоді.
1. Скасування відправки
За замовчуванням Gmail затримує надсилання листів на 5 секунд, щоб надати можливість скасувати відправлення в разі помилки. Протягом цього часу Google затримує доставку повідомлень, надаючи можливість внести зміни. Якщо ви натиснете кнопку скасування, лист повернеться до статусу чернетки для доопрацювання.
Хоча 5 секунд може здатися недостатнім часом для реакції, Gmail дозволяє збільшити затримку до 30 секунд через опцію “Скасувати надсилання” в головних налаштуваннях.
2. Відкладена доставка
Gmail надає можливість запланувати надсилання повідомлення на дату та час у майбутньому. Це особливо зручно для регулярних повідомлень з постійним змістом, а також для звітів та нагадувань, які необхідно доставити адресату у конкретний момент часу.
Щоб скористатися відкладеною доставкою, потрібно натиснути на іконку зі стрілкою праворуч від кнопки “Надіслати”, а потім вибрати бажану дату і час.
Ви завжди зможете відредагувати відкладене повідомлення або змінити час доставки. Максимальна кількість листів у списку очікування відправки становить до 100.
3. Шаблони відповідей
Якщо вам часто доводиться відповідати на однотипні вхідні повідомлення, не потрібно повторно копіювати стандартні відповіді з нотаток або друкувати текст вручну.
У Gmail ви можете зберегти всі необхідні шаблони прямо у вашому обліковому записі. Для цього перейдіть до розділу “Розширені” і увімкніть “Шаблони”.
Після збереження змін ви зможете використовувати новий розділ “Шаблони” в меню створення повідомлення, що дозволить вам легко вставити збережені зразки або записати введений текст як новий шаблон.
4. Офлайн доступ до пошти
Ви не повинні завжди бути онлайн, щоб мати доступ до ваших листів. Навіть у веб-версії Gmail можна завантажити всі повідомлення, щоб мати потрібну інформацію під рукою в поїздках або місцях без доступу до Wi-Fi.
Щоб активувати доступ до офлайн, перейдіть до розділу “Офлайн”. Тут можна вибрати період синхронізації листів (наприклад, за останні 7, 30 або 90 днів), вказати, чи потрібно завантажувати вкладення, і вирішити, чи зберігати дані після виходу з облікового запису або видаляти їх.
5. Пересилання листів вкладенням
У довгих листуваннях не завжди зручно посилатися на певне повідомлення, особливо якщо потрібно згадати кілька листів одночасно. Проблема виникає, коли ви хочете поділитись скриншотами, але ваш співрозмовник не може взаємодіяти з повідомленнями.
В такому разі корисно скористатися можливістю пересилання листів як вкладених файлів. Процес простий: виділіть потрібні листи, натисніть на іконку у вигляді трьох точок та виберіть “Переслати як прикріплений файл”. Це відкриє чернетку нового листа з прикріпленими ланцюжками листів.
Якщо ви вже почали набирати текст, просто перетягніть потрібні повідомлення у вікно редактора, і вони будуть автоматично прикріплені.
Пересилання вкладених файлів підпорядковується тим же правилам, що й звичайні файли: все, що перевищує 25 МБ, буде завантажено на Google Диск. Якщо важливо, щоб листи були прикріплені безпосередньо, а не через сховище хмари, перед відправкою переконайтеся в розмірі всіх вкладень.
6. Конфіденційний режим
У Gmail є спеціальний режим обробки конфіденційної інформації. Він запобігає одержувача від пересилання, копіювання, роздруківки або завантаження листа. Крім того, конфіденційний режим дозволяє автору обмежити доступ до повідомлень для інших користувачів після певного часу.
Щоб надіслати захищений лист у редакторі, слід натиснути на іконку у формі замку на панелі інструментів, яка відповідає за конфіденційний режим. Також можна додати додатковий захист за допомогою SMS-коду: якщо ця опція активована, лист зможе прочитати лише користувач із зазначеним номером телефону.
7. Розширений пошук
Пошуковий рядок Gmail підтримує кілька операторів – по суті ключів для сортування результатів за заданими параметрами. Ось найкорисніші:
- from: – пошук за відправником
- to: – пошук за отримувачем
- subject: – пошук лише за текстом у темі листа
- AROUND – пошук близьких слів, число після AROUND можна змінювати: воно відповідає за максимальну кількість слів у проміжку
- label: – пошук листів із заданим ярликом
- has: (has:attachment; has:drive; has:document; has:spreadsheet; has:presentation) – пошук повідомлень з вкладеннями; файлами з “Google Диску”; “Google документів”; “Google Таблиць”; “Google презентацій”
- filename: – пошук у назвах прикріплених файлів
- in:anywhere – пошук по всіх папках, включаючи кошик та спам
8. Передача доступу до облікового запису
Gmail надає можливість видати повний доступ до вашої поштової скриньки іншого користувача. Ця людина зможе читати, надсилати та видаляти повідомлення, блокувати відправників, а також змінювати налаштування оформлення та підпис.
Для надання доступу слід відкрити налаштування, перейти до розділу “Акаунти та імпорт” та вибрати опцію “Додати інший обліковий запис” у розділі “Надати доступ до свого облікового запису”. Потім необхідно ввести адресу електронної пошти користувача, якому потрібно надати доступ. Запрошення має бути ухвалене протягом тижня.
У цьому розділі можна налаштувати додаткові параметри доступу, такі як відображення пошти іншого користувача разом з вашою, а також момент позначки прочитаних ним повідомлень як прочитаних у вас.
Ця функція корисна для робочих облікових записів або спільної роботи над груповими проектами.
Однак слід пам’ятати, що доступ до особистої пошти не завжди є безпечною практикою. До безкоштовного облікового запису можна додати до 10 додаткових користувачів, а до корпоративного – до 1000, лише 40 користувачів зможуть використовувати пошту одночасно.
Читайте також:
Підпишись на нас в Google НОВИНИ, та отримуй більше свіжих новин!
Recent Posts
OnePlus Watch 3 знову доступна за розумною ціною в США
OnePlus Watch 3 знову за доступною ціною в США. Дізнайтеся про оновлення та нові можливості…
Стратегія поповнила портфель на $1,42 млрд біткойнів з останньою покупкою
Компанія Strategy купила додаткові $1.42 млрд у біткоїнах, зміцнюючи свої позиції на крипторинку.
Оновлення One UI 7 з Android 15 доступне для Galaxy Z Fold4, Z Flip4, Z Fold5, Z Flip5 та S23 FE
One UI 7 з Android 15 вже доступний для Galaxy Z Fold4, Z Flip4, Z…
Гравці Call of Duty використовують суперечливий емодзі з картонною коробкою в стилі Солід Снейка
Гравці Call of Duty використовують суперечливий емодзі картонної коробки в стилі Солід Снейка для розваг…
Розкрито деталі камери Honor Magic 8 Pro
Відкриті деталі про камеру Honor Magic8 Pro: нові фото та характеристики смартфона, що вражають.
Трейдери на ринках прогнозів ставлять на легку перемогу лібералів на виборах у Канаді
Трейдери на ринках прогнозів ставлять на легку перемогу лібералів, оскільки канадці йдуть на вибори. Дізнайтеся…