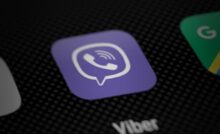Експерти назвали п’ять простих способів передачі файлів з iPhone на Mac


AirDrop — найпопулярніший спосіб передачі файлів з iPhone на Mac. Однак що робити, якщо сервіс не працює? Ви можете використовувати інші способи передачі файлів з iPhone на Mac, поряд із традиційним методом AirDrop. Кожен метод, згаданий у цій статті, має певні переваги та дозволяє легко передавати файли.
Метод 1. Як використати AirDrop для перенесення даних з iPhone на Mac
AirDrop — це найпростіший спосіб передачі файлів із вашого iPhone на будь-який Mac. Ви можете зробити це за допомогою програми «Фотографії» або програми «Файли».
AirDrop увімкнено на Mac за замовчуванням, але якщо у вас виникнуть проблеми, переконайтеся, що його ввімкнено та встановлено на «Лише контакти» або «Усі». Перейдіть до Системні параметри > Загальні > AirDrop & Handoff > AirDrop. Тепер виберіть «Лише контакти» або «Усі» зі спадного меню.
AirDrop із програми «Фото»
- Відкрийте програму «Фото» на своєму iPhone і натисніть «Вибрати».
- Торкніться та виберіть фотографії чи відео, які ви хочете передати, і торкніться кнопки «Поділитися» в нижньому лівому куті екрана.
- Якщо ви переносите на свій Mac, це з’явиться як перша опція на аркуші «Поділитися». Натисніть на нього, щоб розпочати передачу. Якщо ви намагаєтеся перенести на чужий Mac, торкніться логотипа AirDrop.
- Тепер натисніть на Mac, щоб перенести фотографії (або відео) на Mac.
Залишайтеся на тій самій сторінці, доки перенесення не завершиться, інакше воно може бути перервано.
AirDrop із програми Files
- Запустіть програму «Файли» на своєму iPhone, перейдіть до місця розташування файлу, який потрібно передати, і торкніться меню (три крапки).
- Торкніться «Вибрати» в меню.
- Тепер виберіть файл, який потрібно передати, і торкніться піктограми спільного доступу на нижній панелі інструментів.
- Якщо ви переносите на власний Mac, це з’явиться як перша опція на аркуші «Поділитися». Торкніться його , щоб перенести файли на ваш Mac. Але якщо ви намагаєтеся перенести на чужий Mac, торкніться логотипа AirDrop.
- Торкніться імені свого Mac, щоб перенести файли на його Mac.
- Дочекайтеся завершення AirDrop, а потім натисніть «Готово», щоб повернутися.
Метод 2. Передача фото та відео за допомогою кабелю
Цей метод може бути надзвичайно корисним, якщо у вас немає доступу до Wi-Fi для синхронізації бібліотеки фотографій між вашим iPhone і Mac або якщо ви намагаєтеся перенести фотографії та відео на чужий Mac.
- Запустіть Image Capture на вашому Mac за допомогою Spotlight Search (Cmd + пробіл).
- Підключіть iPhone до Mac за допомогою кабелю та зачекайте, поки він з’явиться у списку пристроїв. Натисніть свій iPhone.
- Якщо ваш iPhone заблоковано, вміст не завантажиться, і з’явиться повідомлення з проханням розблокувати його.
- Клацніть назву папки поруч із пунктом «Імпортувати», щоб вибрати папку, до якої потрібно перенести фотографії чи відео на вашому Mac.
- Виберіть папку для збереження фотографій або відео зі спадного меню.
- Тепер натисніть і виберіть кілька елементів, які ви хочете перенести на свій Mac, і натисніть «Завантажити». Якщо ви хочете завантажити всі фото чи відео, виберіть «Завантажити все».
- Запустіть Finder на своєму Mac і перейдіть до папки, яку ви вибрали для перенесення. Там ви знайдете всі фотографії та відео.
Метод 3. Використання iCloud Drive
Якщо на комп’ютері Mac і iPhone ви ввійшли в обліковий запис за допомогою одного Apple ID, скористайтеся iCloud Drive, щоб перенести файли, збережені в програмі «Файли» на вашому iPhone, на ваш Mac.
- Відкрийте програму «Файли» на своєму iPhone, перейдіть до місця розташування файлу, який ви хочете перенести на свій Mac, і торкніться меню з трьома крапками.
- Натисніть «Вибрати» в меню.
- Виберіть файл і торкніться значка «Перемістити».
- Тепер натисніть «Огляд».
- Натисніть і виберіть iCloud Drive.
- Торкніться «Копіювати», щоб перемістити туди файл.
- Запустіть Finder на своєму Mac і перейдіть до iCloud Drive, щоб переглянути переданий файл.
Метод 4. Використання Google Drive
Ви можете використовувати Google Drive, якщо у вас залишилося мало місця на iCloud Drive. Перш ніж продовжити, переконайтеся, що ви ввійшли в той самий обліковий запис Google на своїх iPhone і Mac.
На вашому iPhone
- Запустіть програму Google Drive на своєму iPhone і натисніть кнопку +.
- Торкніться опції «Завантажити файл» у списку.
- Натисніть «Огляд», щоб вибрати файли з програми «Файли» на вашому iPhone. Якщо ви бажаєте перенести фотографії чи відео з бібліотеки фотографій на вашому iPhone, натисніть «Фотографії та відео».
- Перейдіть на вкладку «Огляд».
- Натисніть «Мій iPhone».
- Торкніться та виберіть файл, який потрібно завантажити на Диск Google.
На вашому Mac
- Відкрийте Google Drive у будь-якому браузері на вашому Mac і натисніть меню з трьома точками поруч із файлом.
- У спадному меню натисніть «Завантажити».
- Виберіть папку та натисніть «Зберегти», щоб зберегти файл у потрібному місці на вашому Mac.
Ви успішно передали файл зі свого iPhone на Mac за допомогою Google Drive.
Метод 5. Snapdrop
Snapdrop є популярною альтернативою, якщо ви тимчасово зіткнулися з проблемою AirDrop на вашому iPhone або Mac. Якщо у вас є iPhone і Mac, які підключені до однієї мережі Wi-Fi, ви можете використовувати Snapdrop для передачі файлів між ними.
Snapdrop добре підходить для передачі файлів, фотографій і відео невеликого розміру. Однак передача більших файлів займе деякий час.
- Запустіть Snapdrop у будь-якому браузері на вашому Mac.
- Тепер запустіть веб-сайт Snapdrop на своєму iPhone за допомогою Safari або Chrome.
- Ви побачите свій Mac на доступних пристроях. Натисніть на нього.
- Натисніть «Вибрати файли», щоб вибрати файли з програми «Файли». Якщо ви хочете надіслати фотографії та відео з програми «Фото», торкніться «Бібліотека фотографій».
- Торкніться кнопки «Назад», щоб перейти до файлу, який потрібно передати, у програмі «Файли».
- Натисніть і виберіть файл, а потім натисніть «Відкрити». Тепер перейдіть до свого Mac.
- Ви отримаєте спливаюче вікно на вашому Mac. Натисніть «Зберегти», щоб зберегти файл на вашому Mac.
- Виберіть місце та натисніть «Зберегти». І це все.
Тепер не потрібно панікувати у разі збою AirDrop. Спробуйте методи, згадані вище, і ви зможете швидко перенести свої файли, фотографії чи відео з iPhone на Mac.
Підпишись на нас в Google НОВИНИ, та отримуй більше свіжих новин!
Recent Posts
П’ять шкідливих порад, які знищують ваш смартфон
Дізнайтеся про найгірші поради щодо догляду за смартфоном, які можуть зашкодити вашому гаджету. Будьте обережні!
У «Резерв+» запустили нову функцію, яку чекали всі чоловіки
У «Резерв+» з'явилася нова функція, якої так довго чекали чоловіки. Дізнайтеся більше про оновлення та…
Чому iPhone ніколи не наздожене Xiaomi: експерти розкрили таємницю успіху китайського бренду
Експерти пояснюють, чому Xiaomi залишається попереду iPhone за інноваціями та споживчими характеристиками. Досліджуйте секрети успіху…
Українці скаржаться на нестабільність тарифів Vodafone
Користувачі Vodafone в Україні висловлюють незадоволення через нестабільність тарифів та їх часті зміни.
Поради для швидкої зарядки вашого iPhone: прості трюки, які варто знати
Дізнайтеся корисні поради, як швидко заряджати ваш iPhone та заощаджувати час.
YouTube вводить обмеження на час перегляду Shorts: що це означає для користувачів
YouTube вводить обмеження на час перегляду Shorts, щоб підтримати якість контенту та зменшити залежність від…